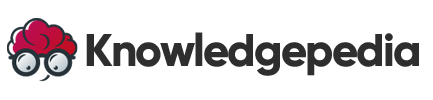Searching and Text Processing in Linux: Mastering find, grep, sed, and awk
When working on large systems or complex development environments, being able to quickly search for files, extract information, and manipulate text from the command line becomes essential. Fortunately, Linux offers incredibly powerful tools to help with these tasks—namely find, grep, sed, and awk.
These tools allow you to automate routine tasks, analyze massive log files, and transform text at scale—all without ever opening a GUI. In this guide, we’ll explore how each command works, provide real-world examples, and help you unlock the next level of command-line productivity.
Why Searching and Text Processing Matter
As your Linux usage matures, you’ll often find yourself dealing with:
-
Gigabytes of log data
-
Dozens or hundreds of configuration files
-
The need to batch-replace content or extract specific data
Rather than browsing file-by-file, the Linux terminal provides the tools to do all of this with a few lines of code—saving time and preventing errors.
🔍 Finding Files with find
The find command lets you search for files and directories based on name, size, type, modification date, and more.
🔹 Basic Usage:
find /path/to/search -name "filename.txt"
🔹 Find All .log Files:
find /var/log -type f -name "*.log"
🔹 Find Files Larger Than 100MB:
find / -type f -size +100M
🔹 Find and Delete Empty Files:
find . -type f -empty -delete
find is an essential tool for locating outdated files, cleaning up disk space, or searching through deeply nested directories.
🔎 Searching File Contents with grep
While find locates files, grep lets you search inside them. It’s perfect for digging through logs, code, or any text file to find matching patterns.
🔹 Basic Usage:
grep "search_term" file.txt
🔹 Search Recursively in a Directory:
grep -r "ERROR" /var/log/
🔹 Show Line Numbers:
grep -n "database" config.txt
🔹 Ignore Case Sensitivity:
grep -i "warning" logs.txt
Use grep to find error messages in logs, confirm if a value is present in config files, or extract specific data from large datasets.
✂️ Editing Text with sed
The sed command (Stream Editor) is used for modifying text directly from the terminal or within shell scripts. It reads input line by line and applies transformations.
🔹 Replace Text in a File:
sed 's/oldword/newword/' file.txt
Adds g at the end for global (all matches per line):
sed 's/localhost/127.0.0.1/g' config.txt
🔹 Delete Specific Lines:
sed '2d' file.txt # Deletes line 2
sed '/^#/d' file.txt # Deletes all comment lines
🔹 In-Place Editing:
sed -i 's/DEBUG/INFO/g' server.log
sed is ideal for quick in-place edits, script automation, or performing the same edit across dozens of files.
🧮 Text Extraction and Formatting with awk
awk is a full-fledged text-processing language for pattern scanning and reporting. It’s especially useful for structured data like CSVs, logs, or tabular reports.
🔹 Print Specific Columns:
awk '{print $1, $3}' file.txt
🔹 Extract from a CSV File:
awk -F, '{print $2}' data.csv
🔹 Add Conditional Logic:
awk '$3 > 50 {print $1, $3}' grades.txt
Use awk to parse logs, filter rows, generate simple reports, or clean up tabular data from command outputs.
Real-World Use Cases
✅ 1. Find and Analyze Large Log Files
find /var/log -type f -size +50M
grep "ERROR" /var/log/apache2/error.log
✅ 2. Clean Log Files and Remove Noise
sed -i '/DEBUG/d' application.log
✅ 3. Summarize Data from a Report
awk -F, '{sum += $2} END {print "Total:", sum}' sales.csv
✅ 4. Mass Replace a Word in Multiple Files
find . -name "*.txt" -exec sed -i 's/foo/bar/g' {} +
These techniques allow you to automate repetitive tasks and gain insights from massive amounts of data -right from the terminal.
What’s Next?
Now that you can efficiently find files, extract valuable information, and manipulate text data, it’s time to focus on system-level awareness.
In the next post, we’ll explore:
-
Viewing and managing running processes
-
Monitoring resource usage (CPU, RAM, Disk)
-
Using tools like
top,htop,ps, andkill
These are critical for system administration, performance tuning, and keeping your Linux environment stable and responsive.
Curious about what’s happening behind the scenes on your system? Linux process and resource management.