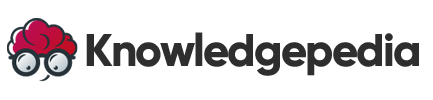Process Management in Linux: Monitoring, Controlling, and Optimizing System Tasks
Every action you perform on a Linux system—opening an app, running a script, executing a command—spawns a process. As a Linux user or system administrator, understanding how to manage these processes is essential for keeping your system responsive, efficient, and secure.
In this guide, we’ll dive into key commands like ps, top, kill, and nice, and explain how to monitor, control, and optimize running tasks. Whether you’re terminating a frozen app or tweaking background services for better server performance, this knowledge is crucial.
Why Process Management Matters
Linux is built for multitasking. A typical system may run hundreds of processes—some visible, many running quietly in the background. If unmanaged, these processes can:
-
Consume too much CPU or memory
-
Freeze the system
-
Conflict with each other
Knowing how to identify and manage them ensures smooth operation and better resource allocation.
🔍 Monitoring Processes: ps and top
📋 ps – Snapshot of Running Processes
The ps command lists current processes.
🔹 Basic Usage:
ps
🔹 Show All Processes:
ps aux
-
a– all users -
u– user-friendly format -
x– processes not attached to a terminal
🔹 Example Output:
USER PID %CPU %MEM COMMAND
root 1010 1.0 0.3 nginx
user 2045 0.0 0.1 bash
You can pipe ps into grep to find specific tasks:
ps aux | grep firefox
📊 top – Real-Time Process Viewer
top gives a live, dynamic view of system performance.
🔹 Run:
top
You’ll see:
-
CPU and memory usage
-
Process IDs (PIDs)
-
Running commands
-
Process priorities
Press q to exit. For an enhanced view, use htop (if installed).
🛑 Stopping Processes: kill, pkill, killall
Sometimes, a process becomes unresponsive or starts hogging resources. Here’s how to stop it.
🔫 kill – Terminate by PID
Find the PID with ps or top, then:
kill 1234
Use -9 for a forceful kill:
kill -9 1234
👥 pkill – Terminate by Process Name
Easier than kill, no PID required:
pkill firefox
Or to stop all processes with a common name:
killall node
Use with caution—pkill and killall can stop multiple processes at once.
🔄 Background and Foreground Processes
Linux lets you run processes in the background so you can keep using your terminal.
➕ Run in Background with &
sleep 60 &
The command runs while you continue working.
🔁 Bring to Foreground with fg
fg
Returns the most recent background process to the foreground.
⬇️ Suspend with Ctrl + Z, Resume with bg
Ctrl + Z # Suspend current process
bg # Resume it in the background
Useful for pausing a long task and continuing it later.
⚖️ Adjusting Process Priorities: nice and renice
Linux schedules processes based on priority. You can influence this with nice values:
-
-20= highest priority -
0= default -
19= lowest priority
🎛️ nice – Start with a Priority
nice -n 10 ./script.sh
🔄 renice – Change Priority of a Running Process
renice -n -5 -p 1234
Only root can assign higher priority (negative nice values). Use this to ensure critical services get more CPU time, especially on busy servers.
Real-World Use Cases
✅ 1. Monitor and Kill Unresponsive Apps
ps aux | grep vlc
kill -9 4567
✅ 2. View Real-Time Server Load
top
✅ 3. Run Backup Script in Background
./backup.sh &
✅ 4. Lower the Priority of a Resource-Heavy Task
nice -n 15 ./video_converter.sh
✅ 5. Prioritize Web Server on a Production Machine
renice -n -10 -p 1010 # PID of nginx
What’s Next?
Once you’ve mastered managing processes, the next step is understanding system resource usage—particularly how disk space, memory, and CPU are being utilized. Monitoring storage and analyzing disk usage is vital for performance, especially in production environments or when working with limited hardware.
In our next blog post, we’ll explore:
-
Checking available disk space with
df -
Analyzing folder sizes using
du -
Identifying disk bottlenecks and cleanup strategies
Want to keep your Linux system running lean and fast? Disk and system resource management!