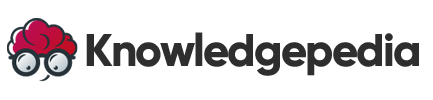How to Take a Screenshot: A Complete Guide for Every Device
Taking a screenshot is one of the most useful skills for capturing information on your device’s screen. Whether you want to save a webpage, document an error, or share something interesting, learning how to take a screenshot will make it easy to capture what’s on your screen. This guide provides step-by-step instructions for taking screenshots on various devices, including Windows PCs, Mac computers, iPhones, Android devices, and tablets. Let’s dive into everything you need to know about how to take a screenshot on any device.
1. How to Take a Screenshot on Windows PC
Windows offers several ways to capture your screen, whether you want a full screenshot, a specific window, or a selected portion.
Method 1: Using the Print Screen (PrtScn) Key
- Full Screen Capture
- Press the
PrtScnkey on your keyboard to take a screenshot of your entire screen. The image will be copied to your clipboard, allowing you to paste it into programs like Paint or Word by pressingCtrl + V.
- Press the
- Active Window Capture
- To capture only the active window, press
Alt + PrtScn. This will take a screenshot of the window currently in focus and copy it to the clipboard.
- To capture only the active window, press
- Save Directly with Windows Key + PrtScn
- Press
Windows + PrtScnto capture the entire screen and automatically save it as a file in the Screenshots folder underPictures.
- Press
Method 2: Snipping Tool
The Snipping Tool is a built-in application on Windows for more flexible screenshot options.
- Open Snipping Tool
- Search for “Snipping Tool” in the Start menu and open it.
- Choose a Snip Type
- You can choose from options like Free-form Snip, Rectangular Snip, Window Snip, or Full-screen Snip.
- Take the Screenshot
- Select your preferred snip type, capture the desired area, and save or edit the screenshot as needed.
Method 3: Snip & Sketch
Snip & Sketch is an improved version of the Snipping Tool available on newer versions of Windows.
- Press Windows Key + Shift + S
- This shortcut opens the Snip & Sketch tool, allowing you to choose from Rectangular, Freeform, Window, and Full-screen snip.
- Capture and Edit
- Once you select your capture area, the screenshot will appear in the Snip & Sketch app, where you can edit, annotate, and save it.
2. How to Take a Screenshot on Mac
Mac computers offer intuitive ways to take screenshots, with built-in keyboard shortcuts and editing options.
Method 1: Capture the Entire Screen
- Press Command + Shift + 3
- This captures the entire screen and saves the screenshot directly to your desktop.
Method 2: Capture a Selected Portion
- Press Command + Shift + 4
- This command changes the cursor to a crosshair, allowing you to click and drag over the area you want to capture. The screenshot is saved to the desktop.
Method 3: Capture a Specific Window
- Press Command + Shift + 4, then Press Space
- After pressing
Command + Shift + 4, press theSpacekey to turn the cursor into a camera icon. Click the window you want to capture.
- After pressing
Method 4: Screenshot Toolbar (macOS Mojave and Later)
- Press Command + Shift + 5
- This opens the screenshot toolbar, giving you options to capture the entire screen, a selected window, or a specific area. It also includes options for screen recording.
3. How to Take a Screenshot on iPhone
Capturing screenshots on an iPhone is quick and easy, with slight variations depending on the model.
iPhone with Face ID (iPhone X and Later)
- Press the Side Button + Volume Up
- Simultaneously press the Side button and Volume Up button, then release. A thumbnail of the screenshot will appear in the lower-left corner, allowing you to tap and edit or share it.
iPhone with Home Button (iPhone 8 and Earlier)
- Press the Home Button + Side Button
- For older iPhones, press the Home button and Side (or Top) button simultaneously. The screenshot thumbnail will appear for editing and sharing.
Editing and Sharing Screenshots
After taking a screenshot, tap the thumbnail that appears to crop, annotate, and share the image. If you don’t interact with the thumbnail, it will be saved to your Photos automatically.
4. How to Take a Screenshot on Android
The process for taking screenshots on Android devices can vary slightly depending on the device manufacturer and operating system version. Here are the common methods:
Method 1: Using Buttons (Most Devices)
- Press Power + Volume Down
- Simultaneously press the Power button and Volume Down button to take a screenshot. The screen will flash, and the screenshot will be saved in the Photos app or Gallery.
Method 2: Three-Finger Swipe (Some Devices)
- Swipe with Three Fingers
- On some Android devices, you can swipe down on the screen with three fingers to capture a screenshot. This feature may need to be enabled in settings.
Method 3: Google Assistant
- Ask Google Assistant
- Open Google Assistant and say, “Take a screenshot.” The screenshot will be captured and saved.
5. How to Take a Screenshot on Tablets
Both Android and iOS tablets support screenshot functionality, similar to their smartphone counterparts.
iPad
- iPads with Face ID
- Press the Top button + Volume Up to take a screenshot.
- iPads with Home Button
- Press the Home button + Top button simultaneously to capture the screen.
Android Tablets
- Press Power + Volume Down
- For most Android tablets, pressing the Power and Volume Down buttons simultaneously captures a screenshot.
- Using a Stylus
- Some tablets, like Samsung Galaxy Tab, allow you to take screenshots using the stylus or S-Pen by tapping the screen capture icon.
6. How to Take a Screenshot on Chromebook
Chromebooks have built-in tools for capturing screenshots of the entire screen or specific areas.
- Entire Screen
- Press
Ctrl + Show Windowsto capture the full screen. The Show Windows key usually looks like a rectangle with two lines on the right side.
- Press
- Partial Screen
- Press
Ctrl + Shift + Show Windows, then drag to select the area you want to capture.
- Press
- Window Capture
- Press
Alt + Show Windowsto capture a specific window.
- Press
Screenshots are saved in the “Downloads” folder by default, and you can access them in the Files app.
7. Editing and Annotating Screenshots
After capturing a screenshot, editing tools are available on most devices to crop, annotate, and enhance the image.
Windows
- Photos App: Open your screenshot in the Photos app to crop, adjust, and add text or effects.
- Snip & Sketch: Use Snip & Sketch for more advanced editing options like freehand drawing, cropping, and highlighting.
Mac
- Preview: Open the screenshot in Preview to crop, annotate, and add text.
- Markup Toolbar: macOS offers a Markup Toolbar in the screenshot preview, where you can add text, shapes, and highlights.
iPhone and iPad
- Markup Tool: Tap the screenshot thumbnail to access editing tools like cropping, drawing, and adding text or shapes.
Android
- Gallery Editing Options: Open the screenshot in the Gallery app for cropping, annotating, and enhancing the image.
- Third-Party Apps: Apps like Snapseed and PicsArt offer advanced editing options.
8. Advanced Screenshot Tools and Software
For those who need more advanced screenshot features, several tools are available for different operating systems.
- Lightshot (Windows and Mac)
- Lightshot allows you to select areas, add annotations, and share screenshots directly. It’s easy to use and supports both Windows and Mac.
- Snagit (Windows and Mac)
- Snagit is a powerful screenshot tool that provides detailed editing options, screen recording, and direct sharing to platforms like Slack and email.
- Greenshot (Windows)
- Greenshot is a free tool for Windows that captures entire screens, windows, or selected areas with annotation options.
- Nimbus Capture (Browser Extension)
- This browser extension is ideal for taking screenshots of webpages, capturing entire pages or selected parts, with options for annotation and saving.
Frequently Asked Questions
- Where are screenshots saved?
- On Windows, screenshots are saved in the
Screenshotsfolder withinPictures. On Macs, they’re saved to the desktop. Mobile screenshots are saved in the Photos or Gallery app.
- On Windows, screenshots are saved in the
- How do I capture a long webpage?
- Use a browser extension like Nimbus or Full Page Screen Capture to capture entire webpages that require scrolling.
- Can I take screenshots in apps that block them?
- Some apps, like banking apps, block screenshots for security. In such cases, it’s not possible to bypass this restriction legally.
- How can I edit a screenshot after capturing it?
- Most devices offer built-in editing tools, or you can use apps like Photoshop, Paint, or third-party tools for more advanced editing.
- Is there a way to record my screen instead of taking a screenshot?
- Yes, most devices have screen recording options. On Windows, use the Game Bar (
Windows + G), on Mac, useCommand + Shift + 5, and on mobile devices, check your control center or quick settings.
- Yes, most devices have screen recording options. On Windows, use the Game Bar (
Conclusion
Taking screenshots is a simple yet essential skill for capturing and sharing information across all devices. By learning how to take screenshots on different platforms, you can efficiently save and share important content or troubleshoot issues with ease. Whether you’re on a computer, smartphone, or tablet, the right tools and techniques make capturing your screen quick and effective.
Start practicing these methods to become a screenshot pro, and explore the editing tools available to make your screenshots even more informative and professional.