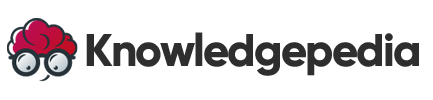How to Build a PC: A Step-by-Step Guide for Beginners and Enthusiasts
Building your own PC is an exciting, rewarding experience that lets you customize your computer to suit your needs, whether you’re looking for a powerful gaming rig, a productivity machine, or a budget-friendly setup. Though it may seem daunting, building a PC is straightforward if you follow a clear, step-by-step approach. This guide will walk you through every aspect of building a PC, from choosing the components and tools to assembling and testing your system. Here’s everything you need to know about how to build a PC.
1. Planning Your PC Build
Before buying any parts, it’s essential to plan your build. Think about your primary goals, budget, and any specific performance requirements.
Define Your Purpose
Knowing what you’ll use the PC for helps you choose suitable components.
- Gaming
- If you’re building a gaming PC, focus on a powerful GPU and high-performance CPU. Consider components like a solid-state drive (SSD) for faster load times.
- Productivity and Content Creation
- For video editing, graphic design, or software development, prioritize a high-performance CPU, plenty of RAM, and a high-capacity storage solution.
- Budget Build
- For general use like web browsing, streaming, and office work, focus on affordable components with solid performance for everyday tasks.
Set a Budget
Set a realistic budget based on your needs. Components range in price, so plan accordingly for each part.

2. Selecting PC Components
Choosing compatible, high-quality components is the foundation of a stable and efficient PC build. Here’s what you’ll need:
Essential PC Parts
- CPU (Central Processing Unit)
- The CPU, or processor, is the brain of the computer. Choose a CPU from Intel or AMD based on your needs and budget. High-performance CPUs are better for gaming and heavy multitasking.
- Motherboard
- The motherboard connects all your components. Ensure it’s compatible with your CPU and has the necessary ports, slots, and features you want.
- RAM (Random Access Memory)
- RAM allows your computer to perform multiple tasks smoothly. Most builds require at least 8GB of RAM, but 16GB or more is recommended for gaming and intensive applications.
- Storage
- Choose between an SSD (solid-state drive) and an HDD (hard disk drive) or combine both. An SSD provides faster load times, while an HDD offers more storage space at a lower cost.
- GPU (Graphics Processing Unit)
- If you’re building a gaming PC, a dedicated GPU is essential for running games smoothly. For general use, integrated graphics may be sufficient.
- Power Supply Unit (PSU)
- The PSU provides power to all components. Ensure it has enough wattage for your build and choose a reliable brand with high efficiency.
- PC Case
- The case houses and protects all components. Choose one that fits your components and has good airflow for cooling.
Optional Components
- CPU Cooler
- Some CPUs come with a stock cooler, but aftermarket coolers provide better performance for overclocking and quiet operation.
- Case Fans
- Additional fans can improve airflow, keeping your components cool and extending their lifespan.
3. Tools and Workspace Setup
Having the right tools and workspace is essential for a smooth building experience.
Basic Tools Needed
- Phillips Head Screwdriver
- The primary tool for assembling a PC.
- Anti-Static Wrist Strap (Optional)
- Prevents static electricity from damaging components.
- Cable Ties
- Helps with cable management for better airflow and organization.
- Thermal Paste (If Not Included)
- Necessary for installing the CPU cooler if thermal paste isn’t pre-applied.
Prepare Your Workspace
Choose a clean, spacious area to work in. Ensure you’re grounded to avoid static discharge by touching a metal surface or using an anti-static wrist strap.
4. Step-by-Step Guide to Building a PC
Now that you have all your components and tools, let’s begin assembling your PC.
Step 1: Install the CPU
- Open the CPU Socket
- On the motherboard, locate the CPU socket, release the latch, and open the socket cover.
- Align the CPU
- Align the CPU’s pins with the socket (match the notches) and gently place it in position. Do not apply force.
- Secure the CPU
- Lower the socket cover and secure the latch.
Step 2: Install the CPU Cooler
- Apply Thermal Paste
- If your cooler doesn’t have pre-applied thermal paste, apply a small pea-sized amount in the center of the CPU.
- Mount the Cooler
- Place the cooler over the CPU and secure it according to the cooler’s instructions.
- Connect the Fan Cable
- Plug the cooler’s fan cable into the CPU fan header on the motherboard.
Step 3: Install RAM
- Locate the RAM Slots
- Refer to the motherboard manual for the recommended slots.
- Insert the RAM Modules
- Align the notches, place each RAM module into its slot, and press down firmly until it clicks into place.
Step 4: Install the Motherboard in the Case
- Prepare the Case
- Place the case on its side, remove side panels, and install standoffs to align with the motherboard.
- Mount the Motherboard
- Place the motherboard in the case, aligning the I/O shield with the back of the case, and secure it with screws.
Step 5: Install Storage (SSD/HDD)
- Locate Drive Bays or M.2 Slot
- Use the M.2 slot for NVMe SSDs or the drive bays for 2.5-inch SSDs and 3.5-inch HDDs.
- Secure the Storage Drive
- Slide the drive into place and secure it with screws.
Step 6: Install the GPU
- Remove PCIe Slot Covers
- Remove the covers from the PCIe slots where the GPU will go.
- Insert the GPU
- Align the GPU with the PCIe slot and press down until it clicks.
- Secure the GPU
- Use screws to secure the GPU in place.
Step 7: Install the Power Supply
- Place the PSU in the Case
- Position the PSU in the case, typically at the bottom or top, depending on your case layout.
- Connect Power Cables
- Connect the PSU to the motherboard, CPU, GPU, and drives.
5. Cable Management
Organizing cables helps with airflow and keeps your build neat.
- Use Cable Ties
- Secure loose cables with cable ties and tuck them out of the way.
- Route Cables Through Case Cutouts
- Many cases have cutouts for clean cable routing. Use these for a tidy build.
6. Testing Your Build
Before closing the case, it’s time to test your build.
- Connect Monitor and Power On
- Connect your monitor, keyboard, and mouse, then power on the system.
- Enter BIOS
- Press the BIOS key (usually Del or F2) during startup to enter the BIOS and check component recognition.
- Check Temperatures and Settings
- Ensure the CPU and GPU are running at safe temperatures.
7. Installing the Operating System
Once the hardware is functioning, install your operating system.
- Boot from Installation Media
- Use a USB drive with the OS installer (Windows, Linux, etc.), and boot from it to begin installation.
- Follow Installation Prompts
- Follow the prompts to install your OS, set up user preferences, and create partitions.
8. Final Setup and Personalization
With your OS installed, it’s time to make your PC truly yours.
- Install Drivers and Updates
- Download and install drivers for your motherboard, GPU, and other components.
- Customize Your Desktop
- Set wallpapers, organize your taskbar, and install any software you need.
- Optimize for Performance
- Adjust power settings, enable high-performance mode, and ensure all components are running optimally.
Frequently Asked Questions
- Is it cheaper to build a PC?
- Building a PC can be more cost-effective, especially if you shop for deals. It allows customization and performance adjustments for your budget.
- How long does it take to build a PC?
- Building a PC can take 2-4 hours for beginners. Allow extra time for setup and troubleshooting.
- What if my PC doesn’t turn on?
- Check all cable connections, ensure the PSU switch is on, and verify all components are seated properly.
- Can I build a gaming PC on a budget?
- Yes, prioritize a good GPU and CPU, and consider upgrading other components as your budget allows.
Conclusion
Building a PC may seem challenging, but with the right parts, tools, and patience, it can be a fun and rewarding experience. By following this guide, you’ll be able to assemble a high-performing, custom-built PC tailored to your needs. Remember, every PC build is unique, so take your time, double-check your connections, and enjoy the process!
Gather your components, set up a comfortable workspace, and start building your own custom PC. With practice and patience, you’ll have a powerful system built just for you. Happy building!