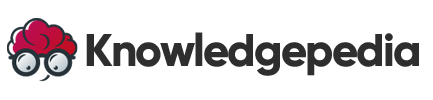Getting Started With Basic Linux Commands
Mastering the Linux command line starts with understanding a few essential commands. These form the foundation of everything you’ll do in the terminal—whether you’re managing files, automating tasks, or troubleshooting system issues. In this guide, we’ll introduce you to some of the most commonly used Linux commands: pwd, ls, cd, and echo. With real-world examples and clear explanations, you’ll learn how to navigate your file system like a pro.
Why Learn Basic Linux Commands?
Linux commands give you complete control over your system, often with more speed and efficiency than any graphical interface. Whether you’re managing a local computer or connecting to a remote server, the ability to move around, explore directories, and output information is essential.
Key Linux Commands Every Beginner Should Know
Let’s explore four foundational commands that every Linux user should get comfortable with.
📍 pwd – Print Working Directory
This command tells you exactly where you are in the file system.
🔹 Usage:
pwd
🔹 Output Example:
/home/username/Documents
You’ll often use pwd to confirm your current location, especially after navigating through several directories.
📂 ls – List Directory Contents
The ls command displays the files and directories within the current directory.
🔹 Basic Usage:
ls
🔹 With Options:
ls -l # Long listing format
ls -a # Show hidden files (those starting with '.')
ls -lh # Human-readable file sizes
🔹 Example Output:
Desktop Documents Downloads .bashrc notes.txt
This command is perfect for quickly checking what files or subdirectories are available where you are.
🧭 cd – Change Directory
The cd command allows you to move from one directory to another.
🔹 Usage Examples:
cd /home/username/Documents # Absolute path
cd Downloads # Relative path
cd .. # Go up one directory
cd ~ # Go to home directory
🔹 Confirm with:
pwd
Using cd and pwd together helps you get your bearings and move confidently through the Linux directory tree.
🗨️ echo – Display Text or Variables
echo is often used to print text to the terminal or show the values of environment variables.
🔹 Print Simple Text:
echo "Hello, Linux world!"
🔹 Display Environment Variables:
echo $HOME
echo $USER
🔹 Output Example:
/home/username
username
You’ll use echo a lot when writing scripts, testing variables, or customizing your environment.
Practical Use Cases for Beginners
Let’s combine these commands to see how they work together in a real session.
✅ Scenario: Navigating and Checking Files
cd ~ # Go to home directory
pwd # Confirm location
ls -al # List all contents including hidden files
cd Documents # Enter the Documents folder
ls # See what’s inside
✅ Scenario: Displaying Useful Information
echo $USER # Display the current logged-in user
echo "This is my first Linux command line session."
These simple workflows are essential building blocks for more advanced command-line operations.
What’s Next?
Now that you’re comfortable navigating directories, listing contents, and printing text in the terminal, it’s time to take the next step: managing files and directories.
In our next blog post, we’ll show you how to:
-
Create new files and folders
-
Rename or move them
-
Delete them safely
-
Work efficiently using command-line shortcuts
These actions are crucial for maintaining a clean and organized system, and mastering them will unlock even more of Linux’s powerful capabilities.
Ready to take control of your files like a true Linux user? File and directory management in Linux!