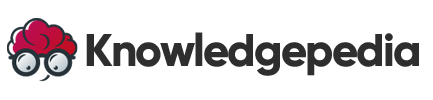File and Directory Management in Linux: A Beginner’s Guide
Once you’re comfortable navigating the Linux file system using basic commands like cd, ls, and pwd, the next step is learning how to create, remove, and manipulate files and directories. These are fundamental tasks every Linux user must master. Whether you’re building a new project, organizing documents, or maintaining a server, file and directory management is part of your daily workflow.
In this guide, we’ll walk through the essential Linux commands used for file and folder handling—along with tips for managing permissions to keep your system secure.
Essential Commands for File and Directory Management
Let’s explore some of the most widely used commands for creating, moving, copying, renaming, and deleting files and directories.
📄 touch – Create Empty Files
The touch command is a quick way to create an empty file or update the timestamp of an existing file.
🔹 Usage:
touch file.txt
You can also create multiple files at once:
touch index.html style.css script.js
📁 mkdir – Make Directories
Use mkdir to create new directories.
🔹 Basic Usage:
mkdir my_folder
🔹 Create Nested Folders:
mkdir -p projects/webapp/assets/images
The -p flag ensures all parent directories are created if they don’t exist.
🧹 rm – Remove Files or Directories
The rm command permanently deletes files or directories. Use it with caution.
🔹 Remove a Single File:
rm file.txt
🔹 Remove a Directory and Its Contents:
rm -r my_folder
🔹 With Confirmation Prompt:
rm -ri my_folder
⚠️ Once deleted with rm, files are typically unrecoverable unless you have backups.
🔁 mv – Move or Rename Files/Directories
The mv command can either move a file to a new location or rename it.
🔹 Rename a File:
mv oldname.txt newname.txt
🔹 Move a File to Another Directory:
mv file.txt Documents/
🔹 Move and Rename:
mv file.txt Documents/notes.txt
📑 cp – Copy Files or Directories
Use cp to duplicate files and directories.
🔹 Copy a File:
cp original.txt backup.txt
🔹 Copy a Folder with All Contents:
cp -r folder1 folder2
Managing Permissions and Ownership
Linux uses a permission system to control who can read, write, or execute a file.
🔐 chmod – Change Permissions
Permissions are represented by symbols (r = read, w = write, x = execute) and numeric values.
🔹 Basic Usage:
chmod 755 script.sh
This gives:
-
Owner: read/write/execute
-
Group: read/execute
-
Others: read/execute
🔹 Symbolic Example:
chmod u+x script.sh # Give execute permission to the user (owner)
chmod o-w file.txt # Remove write permission from others
👤 chown – Change Ownership
Change who owns a file or directory.
🔹 Example:
chown username file.txt
🔹 Change Owner and Group:
chown username:groupname file.txt
Only root or users with sudo privileges can typically change ownership.
Real-World Use Cases
✅ 1. Creating a Project Structure
mkdir -p myproject/src myproject/docs myproject/assets
touch myproject/README.md myproject/src/main.py
✅ 2. Copying Files Safely
cp -r website website_backup
✅ 3. Cleaning Up Old Directories
rm -ri old_logs
✅ 4. Fixing Script Permissions
chmod +x deploy.sh
What’s Next?
As your Linux projects grow in complexity, you’ll often need to:
-
Search for text inside files
-
Replace or manipulate strings in bulk
-
Extract specific lines from large data files
In the next post, we’ll dive into powerful text-processing tools like:
-
grep– Search inside files -
sed– Stream editing and substitution -
awk– Pattern scanning and reporting
These tools are must-haves for developers, sysadmins, and data analysts who need to work efficiently from the command line.
Ready to level up your terminal skills? Advanced text manipulation with grep, sed, and more!